こんにちは!らむねです。

大丈夫です!今回は初心者でも最短10分でWordPressブログを始められる方法を紹介します!
・WordPressブログの始め方
・WordPressの初期設定
・なぜWordPressがおすすめなのか
今回紹介する方法は最短10分でWordPressブログが始められます。
なぜなら必要最低限の情報を入力するだけで完了するので、パソコンが苦手な初心者の方でもWordPressブログが作れちゃいます。
業界大手の会社が提供してるので性能面も機能面も安心して導入できますよ!
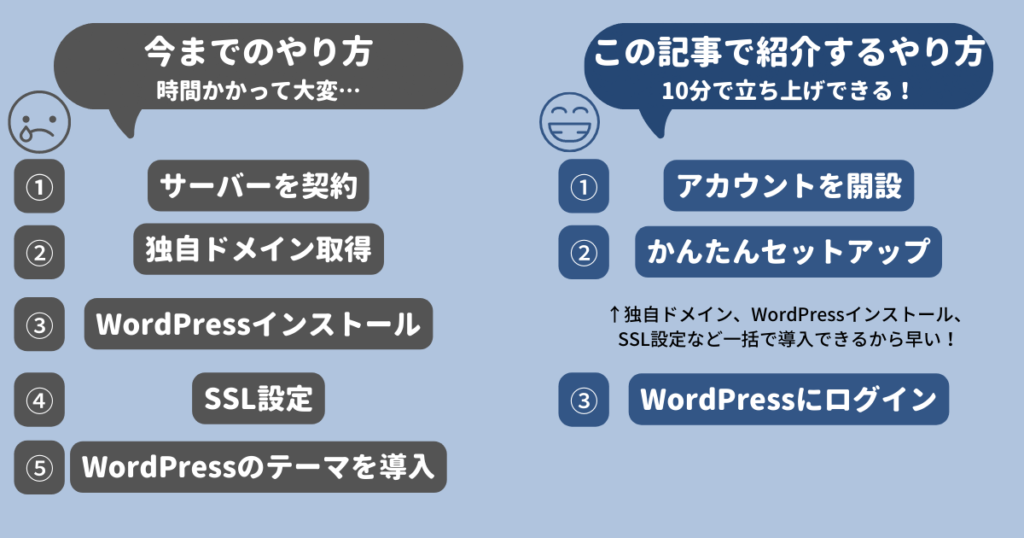
画像を使って解説していくので、この機会に一緒に始めていきましょう!
\ \ PC、スマホどっちでもOK!今すぐ始める♪ / /
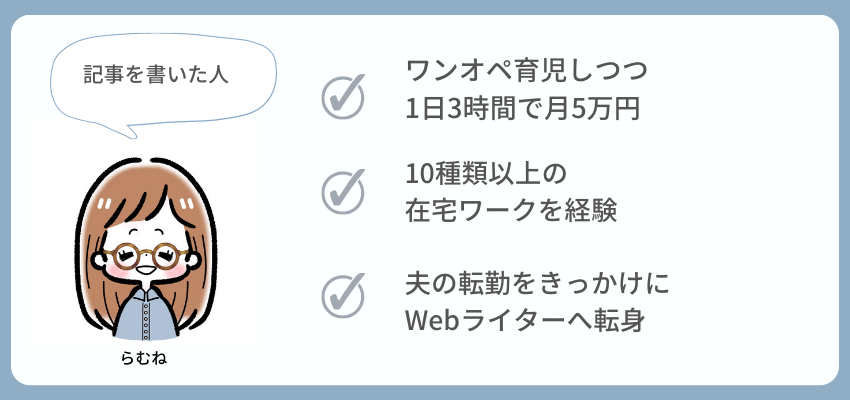
もくじ
WordPressブログの始め方4ステップ

ではさっそくWordPressブログの始め方を説明していきます。
難しそうに見えるかもしれませんが、この記事に書いてある通りにすすめればOKなので安心してくださいね!
手順① 始めるのに必要なもの
手順② サーバー申し込み
手順③ かんたんセットアップ
手順④ Wordpresの稼働チェック&SSL設定
手順① 始めるのに必要なもの
サーバーの申し込みをする前に、事前に用意しておくものをお伝えします。
・スマートフォン
・クレジットカード
スマートフォンは本人確認のためSMS承認が必要です。
クレジットカードはレンタルサーバーの支払いに使います。
お持ちでない方・インターネット上でクレジットカードを使うのが気になる方は「ConoHaチャージ」でも支払いできます。
ConoHaチャージを使う場合は、以下から好きな支払いを選んでください。
・銀行決済
・コンビニ支払い
・Amazon Pay
手順② サーバーの申し込み
必要なものを用意したら、実際にサーバーを申し込んでいきましょう!
サーバーとはブログの情報やデータを保存する場所のこと。
「WordPress」単体では機能せず、サーバーにインストールすることで使えるのでサーバーの申し込みは必須です。
イメージは以下の通りです。

いまの段階ではこのくらい、ざっくりとしたイメージでOKです!
今回紹介する方法は、多くのトップブロガーが利用している「ConoHa WING」でサーバーを申し込んでいきます。
・国内大手のレンタルサーバー
・初期費用、ドメイン代が無料!
・安全性とセキュリティ性が高い
・Wordpresに特化した充実機能がある
・国内最速No.1
大手のレンタルサーバーは他に「エックスサーバー」がありますが、より安くて簡単にWordPressブログが作れるのはConoHa WINGです。

実際に私も使ってみたら10分ちょっとで開設できました!
では実際にConoHa WINGでサーバーを申し込んでいきましょう。
ConoHa WING公式サイトにアクセス→「今すぐアカウント登録」をクリック

「初めてご利用の方」にメールアドレス、パスワードを入力して次へをクリック
これでアカウント登録は完了です!
手順③ かんたんセットアップ
ここではサーバープランを選び「かんたんセットアップ」でWordPressを立ち上げていきます。

重要な部分をピックアップして説明していきますね。

① 料金タイプはWINGパックが断然お得です。
・独自ドメインが最大2個永久無料になる
・長期利用割引プランが適用される(最大36%割引)

② 契約期間は12か月推奨
ブログは長く続けることで利益が出やすくなるので、できれば12か月以上がおすすめです。
私も1年ブログを続けることが目標なので12か月契約にしました!

③ プランはベーシックでOK
初心者の方がWordPressブログを始めるならベーシックで十分です。
プランは開設後でも変更できるので、ひとまずベーシックで登録しておきましょう。
手順③ かんたんセットアップ
ConoHa WINGには「かんたんセットアップ」機能があり、サーバーの取得からWordPressインストールまで素早く完了できます。
手順は次の通りに項目を選択すればOKです。

1項目ずつ説明していきますね!

① WordPressかんたんセットアップ
「利用する」を選択
→ドメインの取得やWordpresインストールまで自動的に設定できます!

② セットアップ方法
「新規インストール」を選択
→ほかのサーバーから乗り換える方は「他社サーバーから移行」を選択してください。
③ 独自ドメイン設定
「あなたのドメイン」を入力
→ 左側の入力欄に好きな文字列を、右側はリストから好きなものを選んでくださいね。
私のブログでいえば「https://ramunenokurashi.com」太字部分です。
後から変更できないので、気を付けましょう!

④ 作成サイト名
あなたのサイト名を入力します。
→私のブログでいえば「らむねの在宅ワーク」です。
こちらは後から変更できます!

⑤⑥ 管理画面ログイン用のWordPressユーザー名、パスワード
好きな文字列でOK!
→WordPress管理画面のログイン用のユーザー名、パスワードなので忘れないようにメモしておきましょう。
⑦ WordPressテーマ
ブログのデザインや簡単におしゃれにできるテンプレートです。
→特にこれといったものがなければ無料の「Cocoon」を選択しましょう。
なお、私が使っているおすすめの有料テーマは「WordPressテーマを導入」で紹介しています。
ここまで完了したら、次はお客様情報を入力していきます!
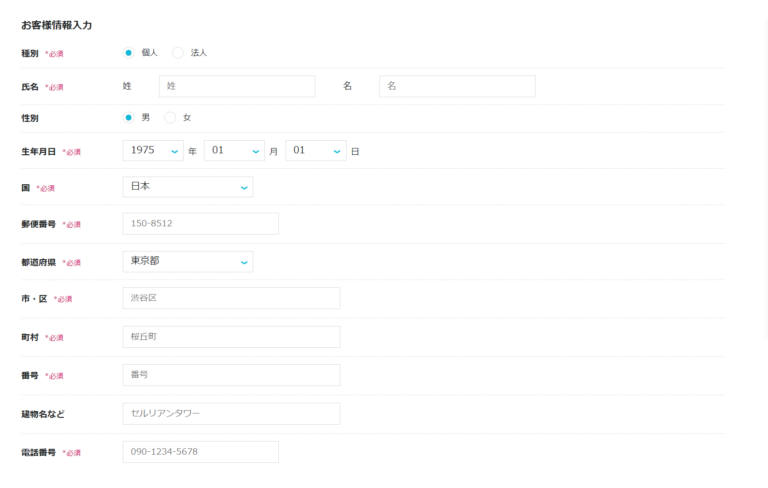
氏名、生年月日など入力したら次へをクリック
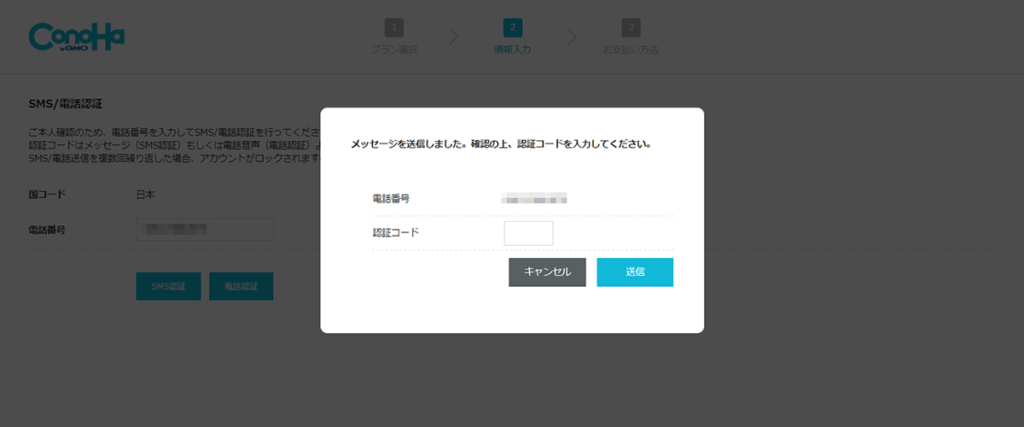
SMS認証による本人確認をおこないます。
電話番号を入力してSMS認証をクリック
届いた認証コードを入力し、管理画面に「認証コード」を入力

認証コードを送信したら、支払い画面が出てきます。
クレジットカード情報を入力もしくはConoHaチャージで支払いを済ませましょう。
・銀行決済
・コンビニ支払い
・Amazon Pay
入力した内容が間違っていないかどうか確認してから「お申込み」をクリック

「WordPressをインストールしました!」
この画面が出ればあなたのWordPressブログの開設が完了です!
手順④Wordpresの稼働チェック&SSL設定
次にWordPressが稼働しているか、確認しましょう。
サーバー管理→契約情報→サーバー情報の順にクリック。
サーバーのステータスが「稼働中」になっているかを確認。

次にSSL設定です。
サイト管理→サイト設定→かんたんSSL化→「SSL有効化」をクリック


SSL設定とは通信を暗号化する技術のことで、データの盗聴やなりすまし防止の役割をしてくれます!
ConoHa WINGであればボタンを押すだけでOkです!
これで完了です。お疲れさまでした!
WordPressブログ開設後の初期設定
ここからは最低限しておくべき初期設定を紹介します。
① WordPress管理画面にログイン
② WordPress初期設定
1. パーマリンク設定
2. プラグイン
3. Googleアナリティクス
③ WordPressテーマを導入
① WordPress管理画面にログイン
まずはレンタルサーバーの管理画面からログインページへ。

「管理画面URL」からログインできます。
「サイトURL」は今回作ったWordPressサイトのURLです!
② WordPress初期設定
WordPressを開設したら、このまま最低限やっておくべき設定を早めに終わらせてしまいましょう!
1. パーマリンク設定
パーマリンク=記事のURLです。
「https://ramunenokurashi.com/web-writer-beginner 」←太字の部分を指します。

カスタム構造を選択し「/%postname%/」と入力して保存。

これでパーマリンクの設定は完了です!
2. プラグインを入れる
プラグインとはスマートフォンのアプリのようなイメージです。
WordPressに足りないものを後付けで追加できる優れもの。
初心者におすすめのプラグインはこちらで解説しています!
3. Googleアナリティクスを設定する
Googleアナリティクスとはブログを分析するツールのこと。
1日、1週間であなたのブログをどのくらいの人が見たのかが分かります。
パソコンからなのか、携帯からブログを見ているのかも分かるのであらゆる角度からブログを分析することが可能です。
Googleアナリティクスの設定はこちらで解説しています!
③ WordPressテーマを導入
さて、さきほど作ったWordPressブログを見てみましょう。


なんだか「THE初期設定」って感じのデザイン…。
このままでは、せっかくWordPressサイトを作っても、誰からも見てもらえないブログになってしまいます。
少しでも多くの人から見てもらうためにも、テーマを導入しておしゃれなデザインに変更しましょう!
WordPressのテーマには、無料・有料、公式テーマ・非公式テーマなどさまざまな種類があります。
「WordPressブログを長く続けたい」と考えてる方は、公式有料テーマをおすすめします。
なぜかというと、途中で無料テーマから有料テーマに移行するのは大変な作業だからです。
実際に装飾が崩れて1記事1記事編集するのにとても苦労しました。

完全に移行するのまで2週間以上かかりました…。
初期費用をおさえたくて無料テーマにしましたが、最初から有料テーマにすればよかったです。
有料テーマのなかでも、おすすめなのがこのブログで使ってる「STORK19」です。
・シンプルで洗練されたデザイン
・WordPressブログ初心者でも使いやすい
・有料テーマの中で安価で始めやすい
・読者が読みやすい記事を作れる
・モバイルファーストな設計になっているから
STORK19の価格は11,000円。
他のWordPress有料テーマは14,800円~22,000円なのでブログ初心者でも始めやすい価格設定です。
買い切り型なので追加料金は発生せず、おしゃれな自分だけのブログ(自己満ですが…)が作れたので導入して大正解でした!
後から移行作業するのは2週間以上かかり、全てブログ作業に手間を取られてしまったのではじめから有料テーマを導入することをおすすめします。
\ \ 今すぐ導入する / /
WordPressに関するQ&A
この章ではWordpressブログを始めるにあたって、よくある質問を説明していきます。

実際に私がWordPressブログを始めた頃、疑問に思っていたことをまとめてみました!
なぜWordpressブログがおすすめなの?
Webサイトを作るならWordPress一択!と言われるほど、知名度があります。
広く使われているだけでなく、Web初心者でもデザイン性の高いブログを作ることが可能です。
Amebaブログやはてなブログなど無料で開設できるサービスもありますが、自由にデザインを設定できません。
また利用規約に反すると、アカウント停止措置やさいあくの場合ブログを削除されてしまいます。
一方Wordpressであれば自分が好きなように設定でき、削除される心配もありません。
プロが作ったような美しいサイトを作る事が可能です。
WordPressのメリット・デメリットは?

WordPressについて良いことしか言ってないけど、実際のところどうなの?
たしかにWordPressは便利でメリットが多いですが、いいことばかりではありません。
そこでWordpresのメリット・デメリットを比較してみました。

WordPressの注意すべき事項を理解することで、メリットを十分に得られます。
「操作に慣れてきたし、アフィリエイトで収益を得たい!」と方向転換することも可能です。
そもそもサーバーってなに?
サーバーとはブログの情報やデータを保存する場所のこと。
「WordPress」単体では機能せず、サーバーにインストールすることで初めて機能します。
そのためサーバーの申し込みは必須で、土台のような存在です。
WordPressブログは「家を建てる手順」に例えられることが多く、イメージは以下のような感じです。

このくらいざっくりとしたイメージを持っておけば十分です!
かかる費用はどのくらい?
私の場合ですが、ざっくり計算で2万円ほどでした!
内訳は以下の通りです。
・Wordpress開設: 0円
・レンタルサーバー: 年間約 10,000円
・STORK19(有料テーマ):11,000円

あとは、←このアイコン。ココナラで外注して3,000円くらいですね!
ちなみにプラグインはすべて無料です。
お金をかけるところにはかけて、抑えるところで抑えれば初期費用はそこまでかかりません。
WordPressブログはConoHa WINGを使えば最短10分で始められる!

・ConoHa WINGのかんたんセットアップを使うことで最短10分で開設できる!
・手順通りにおこなうことで誰でも簡単に設定できる
・おしゃれブログを目指すなら「STORK19」がおすすめ
・WordPressブログの初期費用は2万円ほど
最後までお読みいただきありがとうございました!
この機会にWordPressブログを始めてみたい!という方は、今すぐ開設してしまいましょう♪
サーバーの申し込み手順はこちらから進めてくださいね。
\ \ 今すぐ開設する♪ / /
















WordPressでブログを始めたいけど難しそう…。
ネットについて詳しくないけどできるの?設定するのが多そうで始めるのが怖い…